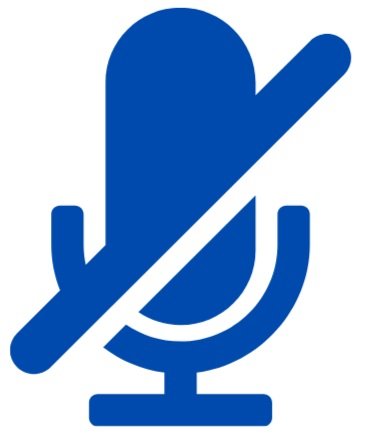RSI Technical Guidelines for Speakers
Optimal Sound — Create the best possible sound environment for your listeners and your interpreters. Interpreters require a much higher level of audio quality than listeners in a virtual meeting because of the need to both listen and speak at the same time. What works for a non-interpreted meeting may not be sufficient when interpreters are involved. VOIP audio is significantly lower quality than a normal on-site audio environment and if the interpreter cannot hear you, your listeners will hear “the speaker is inaudible”. To ensure optimal sound for your audience:
Headsets/microphone — Use a high-quality headset (headphones with a microphone) or an external microphone (usually connected via USB) as opposed to the built-in speakers and microphone of your computer or device. Most laptops and computers do not have good enough sound for online events and the improvement in audio quality with a headset or external microphone is very noticeable. Click here for a short demonstration video to hear the difference! Avoid using wireless headsets or Air Pods; they tend to cut in and out when used for online
Quiet Work Environment – Ensure your settings is as quiet as possible and do not connect from a car or public environment as the background noise will be the first thing your listeners hear and can make interpretation impossible. But if possible do not work in a “too clean desk environment” – too many hard surfaces will create an echo. Some items on the desk or table in front of you can help reduce this effect.
Mute your Microphone – When not speaking, be sure to mute your microphone to help control background noise. And double check your microphone is ON when you are ready to begin speaking.
2. Computers/Ethernet Connection — Use a wired ethernet connection, when possible, rather than a mobile device and/or a wireless or mobile data connection and ensure adequate bandwidth available (a speed test is recommended prior to connecting). Wireless connections are less stable and far higher speed can often be obtained when using ethernet, ensuring a more solid connection with fewer dropouts or freezes. Be sure that your computer is not running any other programs in the background that may take over your camera and microphone.
3. Optimal Camera View – To optimize your appearance, ensure that your camera is showing you in the middle of the screen; if using a laptop consider a laptop lifter or even a stable stack of books to raise the height. Avoid sitting with light or window behind you; windows or light in front of you will ensure you look your best. Green screens or virtual backgrounds are highly recommended, as are separate cameras which can be positioned at eye level. Make sure your clothing is not the same color as your background or you may disappear on screen.
4. Log on early – Have your invitation handy and log on early, following the instructions provided to you. If using Zoom, it’s always best practice to open the zoom downloaded application, log in, and only then go to the meeting invitation and click on the link.
5. Testing/Technical Rehearsals – If you are part of a technical rehearsal, use this time to ensure you look and sound good on camera and to work out any connection, microphone, camera, or background issues. Ask how you look and sound and use this time to optimize your presence.
Please see our general guidelines for speakers for tips on getting your message across effectively great for a multilingual audience.